動画概要
管理画面へログイン
管理画面IPアドレス:https://192.168.1.99/
ID:admin
パスワード:空白
タイムゾーンを日本に変更
【タイムゾーン】→ Osaka,Sapporo,Tokyo へ変更
日本語に変更
【System】→【Setting】→【Language】を Japanese に変更
インターフェイスの設定
【ネットワーク】→【インターフェース】
- WAN側の設定
- 使用中のWANインターフェイスを右クリックして編集
- 【アドレッシングモード】→ご利用の環境に合わせて選択(マニュアル/PPPoE/DHCP)
- LAN側の設定
- 【internal】を右クリックして編集
- FortiGateのIPアドレス/DHCPサーバーのIPアドレス範囲をご利用の環境に合わせて修正
表示機能設定
【システム】→【表示機能設定】→有効化したいものを選択し【適用】
FortiSandBoxの有効化
- 【セキュリティファブリック】→【ファブリックコネクタ】→【クラウドサンドボックス】
- 【ステータス】を有効にし、【地域】を 日本 へ変更
ポリシーの有効化設定
- 【ポリシー&オブジェクト】→【ファイアウォールポリシー】→【internal→wan1】をクリックし、
ポリシーをダブルクリック - 任意の【名前】を入力し、【インスペクションモード】を選択
- 【セキュリティプロファイル】よりご利用になりたい機能を有効化
- 【許可トラフィックをログ】→ 全てのセッション を選択
編集するポリシーを確認
- 【ポリシー&オブジェクト】→【ファイアウォールポリシー】よりポリシーを開く
- 【セキュリティプロファイル】より有効化したポリシー名を確認・・・①
※ポリシーの有効化方法についてはこちら
アンチウイルスポリシーを編集(設定例)
- 【セキュリティプロファイル】→【アンチウイルス】→①で確認したプロファイルをダブルクリック
- 【機能セット】→ プロキシベース を選択
- 【FortiSandboxに検査のためにファイルを送信】→ 「疑わしいファイルのみ」を選択
- 【FortiGuardアウトブレイク防止データベース を利用する】を有効化し、【OK】をクリック
Webフィルタリングの設定
- 【セキュリティプロファイル】→【Webフィルタ】→【default】を選択
- 【機能セットアップ】→ プロキシベース を選択
- ご利用になる機能を有効化し【OK】
DNSフィルタの設定
- 【セキュリティプロファイル】→【DNSフィルタ】→【default】
- 【ボットネットC&Cのリクエストをブロックポータルにリダイレクト】を有効可
- 【事前に設定されたフィルタ】項目よりカテゴリごとに許可するか設定し、【OK】
侵入検知防御の設定
- 【セキュリティプロファイル】→【侵入防止】→【default】
- 【悪意のあるURLをブロック】を有効に
- 【ボットネットサイトへの発信接続をスキャン】→ ブロック を選択し【OK】
Eメールフィルタの設定
- 【セキュリティプロファイル】→【Eメールフィルタ】→【default】
- 【機能セット】→ プロキシベース に変更
- 【スパム検知とフィルタリングを有効化】をオンに変更
- 【プロトコルごとのスパム検知】を設定
※スパム検知の際、件名に表示されるタグを【タグ形式】で指定可能 - 【FortiGateスパムフィルタリング】で実施するフィルタリングを有効にする
プロトコルオプションの設定
※UTMの検査対象のプロトコルを設定
- 【ポリシー&オブジェクト】→【プロトコルオプション】→【default】を選択し「クローン」でコピー
- 【オーバーサイズファイルをログ】→サイズの大きなファイルの検査を実施する場合は有効化
※オフの状態では、10MB以上のファイルは検査が行われません。 - 【RCP over HTTP】→必要に応じ有効化
- 名称を設定し【OK】・・・①
- 作成したプロトコルオプションを選択し「編集」
- 【プロトコルポートマッピング】→ご利用の環境に合わせ、ポート番号を追加・編集
※ご不明の場合は「すべて」をお選びいただければすべてのポートを対象に検査が可能ですが、
UTMに負荷がかかり、スループットが低下する可能性がございます。 - 【クライアントコンフォーティング】→有効化すると【間隔(秒)】ごとに【総量(バイト)】ずつ
クライアントへデータを送信
※オフの状態ではアンチウイルス精査時等、精査完了後にクライアントへ送信されるため、
ダウンロードが停止しているように見えます。その状態を避けるための設定となります。 - 【オーバーサイズのファイルEメールを ブロック】→有効化すると【しきい値】以上の容量のファイルをブロック
- 【チャンクバイパス】→ http1.1のチャンクバイパスを有効とする場合は有効化
- 【フラッグメント化されたメッセージを許可】→必要に応じ有効化
- 【シグネチャを追加】→有効化するとメールの送信時、メールの最後にシグネチャテキスト(署名)を追加
- 【OK】
設定したプロトコルオプションをポリシーに適用
- 【ポリシー&オブジェクト】→【ファイアウォールポリシー】→該当のポリシーを選択し「編集」
- 【プロトコルオプション】→①で設定した名称のプロトコルオプションを選択し【OK】
◆関連動画:FortiGate新規設定
公開日:2022年12月02日
———————
FortiGate-60E
FortiOS7.0.6
———————
設定動画は公開日時点の情報となります。
現時点のFortiOSの設定方法と異なる事もございますので、ご注意ください。
■youtube
⇒FortiGate初期設定(FortiOS7.0.6 新規設定手順)
■youtube登録channel
⇒FortiGate FGShop











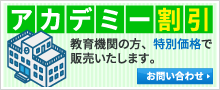


 オンサイトでのハードウェア障害対応です。障害のコールを受け、ハードウェア障害と確定後、オンサイトでのハードウェア交換作業・設定復元・基本動作確認作業を行います。
オンサイトでのハードウェア障害対応です。障害のコールを受け、ハードウェア障害と確定後、オンサイトでのハードウェア交換作業・設定復元・基本動作確認作業を行います。