今回は、FortiGateをご購入いただいた際のGUIでの初期設定方法をご紹介いたします。
マニュアルとまではいきませんが、ご購入前の初期設定のイメージとしてご参考にしていただければ幸いです。
①管理画面へログイン
PCとFortiGateのLANポートをLANケーブルで接続し、(インターネットに繋がっていなくても可)
WEBブラウザで「(https://)192.168.1.99」を入力
※証明書のエラーが出ますが、【192.168.1.99にアクセスする(安全ではありません)】をクリックし続行(↓の画面はGoogle chromeの場合)

FortiGate初期管理用IP:192.168.1.99
ログイン画面が表示されたら、IDに「admin」だけを入力しログイン
初期ID:admin
初期パスワード:なし(空白)
ログイン後にホストネームの設定等を求められます。
ホストネームを設定する場合は「Begin」
設定しないで進む場合は「Later」
□タイムゾーンを日本に変更
【System】→【Setting】→【Time zone】を「Asia/Tokyo」に変更

□言語を日本語に変更
【Language】→Japaneseに変更

②インターフェースの設定
【ネットワーク】→【インターフェース】
□WAN側の設定
1.使用中のWANインターフェースを右クリックして編集(モデルにより「wan1」の表記が異なる場合あり)
2.【アドレッシングモード】→ご利用の環境に合わせて選択(マニュアル/PPPoE/DHCP)


□LAN側の設定
1.【internal】を右クリックして編集(※モデルにより「internal」の表記が異なる場合あり)
2.FortiGateのIPアドレス/DHCPサーバーのIPアドレス範囲をご利用の環境に合わせて修正


FortiGateのIPアドレスを変更した場合は、一度接続が切れますので、
再度、ブラウザで変更したIPアドレスを入力しログイン。
DHCPの場合は、PCのLANケーブルの抜き差し等でIPアドレスが設定した範囲のアドレスを取得。
□スタティックルートの設定をする場合
【ネットワーク】→【スタティックルート】より新規作成をクリック
設定値を入力し、OKをクリックします。

③表示機能設定
【システム】→【表示機能設定】→有効したいものを選択し【適用】

④FortiSandBoxの有効化
1.【セキュリティファブリック】→【ファブリックコネクタ】→【Sandbox】→【編集】
2.【ステータス】を有効→【FortiGate Cloud】を選択→【地域】を日本へ変更→【OK】


⑤ポリシーの有効化設定
1.【ポリシー&オブジェクト】→【ファイアウォールポリシー】→【internal→wan1】をクリックし、
ポリシーをダブルクリック(モデルによりデフォルトのポリシー名は異なります)
2.任意の【名前】を入力し、【インスペクションモード】を選択
3.【セキュリティプロファイル】よりご利用になりたい機能を有効化
4.【許可トラフィックをログ】→全てのセッションを選択



⑥アンチウイルスポリシーを編集
1.【セキュリティプロファイル】→【アンチウイルス】
→ファイアウォールポリシーのセキュリティプロファイルで設定したプロファイルをダブルクリック


2.【機能セット】→プロキシベース を選択
3.【FortiSandBoxに検査のためにファイルを送信】→「疑わしいファイルのみ」を選択
4.【FortiGuardアウトブレイク防止データベースを使用する】を有効化し、【OK】をクリック

⑦WEBフィルタリングの設定
1.【セキュリティプロファイル】→【WEBフィルタ】→【default】を選択
2.ご利用になる機能を有効化し【OK】


⑧DNSフィルタの設定
1.【セキュリティプロファイル】→【DNSフィルタ】→【default】
2.【ボットネットC&Cのリクエストをブロックポータルにリダイレクト】を有効可
3.【事前に設定されたフィルタ】項目よりカテゴリごとに許可するか設定し、【OK】


⑨侵入検知防御(IPS)の設定
1.【セキュリティプロファイル】→【侵入防止】→【default】
2.【悪意のあるURLをブロック】を有効に
3.【ボットネットサイトへの発信接続をスキャン】→ ブロック を選択し【OK】


⑩Eメールフィルタの設定
1.【セキュリティプロファイル】→【Eメールフィルタ】→【default】
2.【スパム検知とフィルタリングを有効化】をオンに変更
3.【プロトコルごとのスパム検知】を設定
※スパム検知の際、件名に表示されるタグを【タグ形式】で指定可能


⑪プロトコルオプションの設定
※UTMの検査対象のプロトコルを設定
1.【ポリシー&オブジェクト】→【プロトコルオプション】→【default】を選択し「クローン」でコピー

2.【オーバーサイズファイルをログ】→サイズの大きなファイルの検査を実施する場合は有効化
※オフの状態では、10MB以上のファイルは検査が行われません。
3.【RCP over HTTP】→必要に応じ有効化
(outlook等で使われていたプロトコルですが、最近ではほとんど使われなくなっています)
4.名称を設定し【OK】・・・①
5.作成したプロトコルオプションを選択し「編集」
6.【プロトコルポートマッピング】→ご利用の環境に合わせ、ポート番号を追加・編集
※ご不明の場合は「すべて」をお選びいただければすべてのポートを対象に検査が可能ですが、
UTMに負荷がかかり、スループットが低下する可能性がございます。
7.【クライアントコンフォーティング】有効化すると【間隔(秒)】ごとに【総量(バイト)】ずつクライアントへデータを送信
※オフの状態ではアンチウイルス精査時等、精査完了後にクライアントへ送信されるため、
ダウンロードが停止しているように見えます。その状態を避けるための設定となります。
8.【オーバーサイズのファイルEメールをブロック】→有効化すると【しきい値】以上の容量のファイルをブロック
9.【チャンクバイパス】→http1.1のチャンクバイパスを有効とする場合は有効化
10.【フラッグメント化されたメッセージを許可】→必要に応じ有効化
11.【シグネチャを追加】→有効化するとメールの送信時、メールの最後にシグネチャテキスト(署名)を追加
12.【OK】


□設定したプロトコルオプションをポリシーに適用
1.【ポリシー&オブジェクト】→【ファイアウォールポリシー】→該当のポリシーを選択し「編集」
2.【プロトコルオプション】→①で設定した名称のプロトコルオプションを選択し【OK】


FortiGateの初期設定方法は以上になります。
最後まで読んでいただき、ありがとうございました。
FortiGateの御見積依頼や価格表は以下からご覧いただけます。
■FortiGate 見積・注文フォーム
■FortiGate 価格表









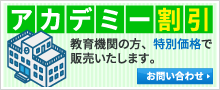


 オンサイトでのハードウェア障害対応です。障害のコールを受け、ハードウェア障害と確定後、オンサイトでのハードウェア交換作業・設定復元・基本動作確認作業を行います。
オンサイトでのハードウェア障害対応です。障害のコールを受け、ハードウェア障害と確定後、オンサイトでのハードウェア交換作業・設定復元・基本動作確認作業を行います。